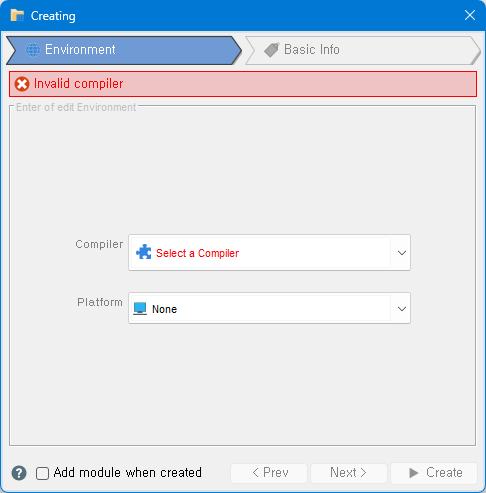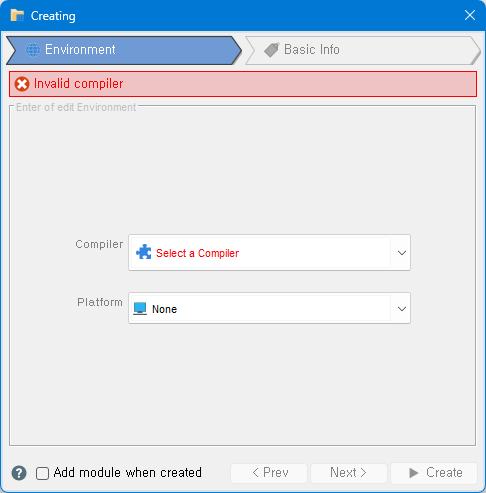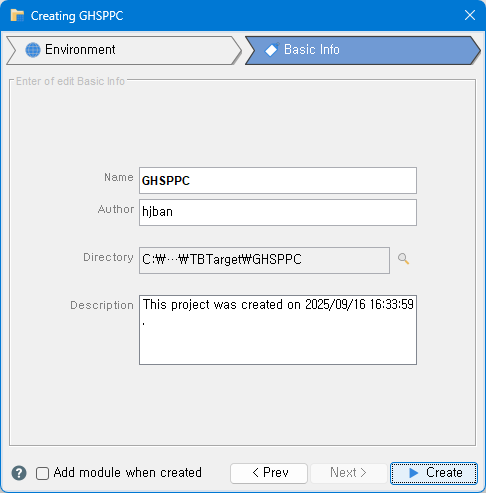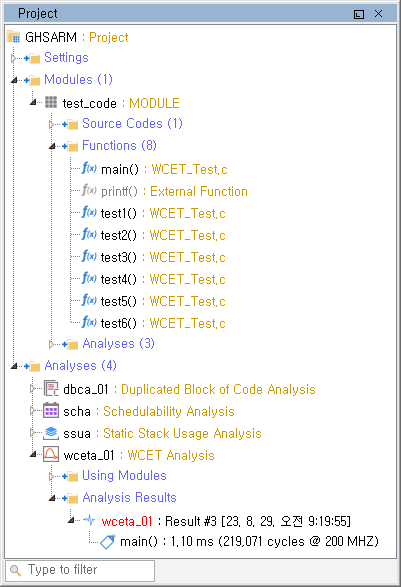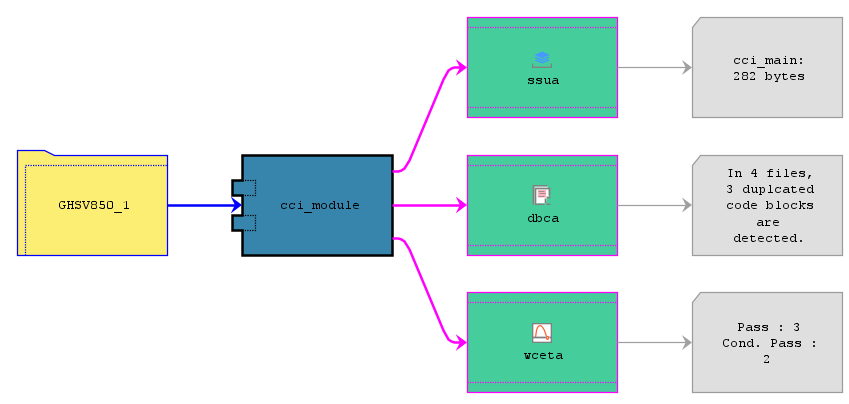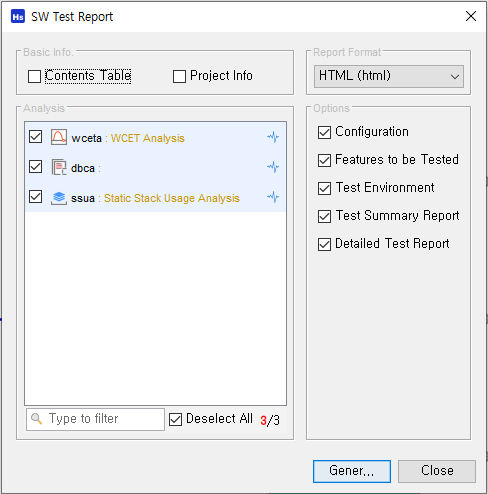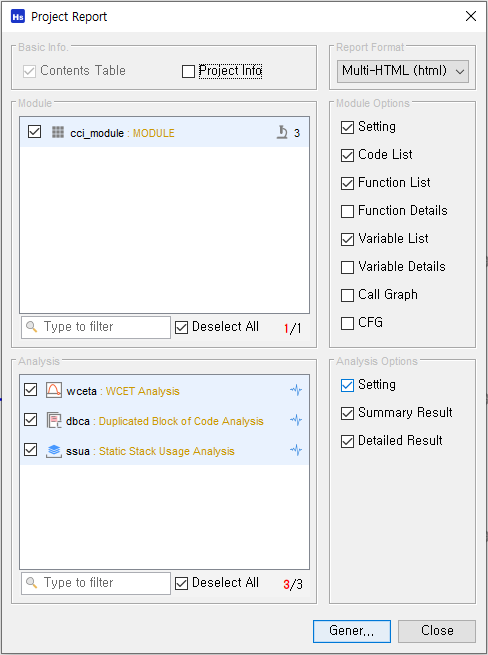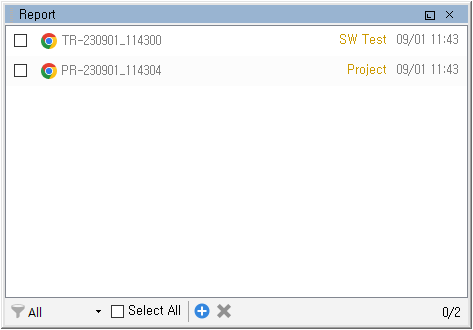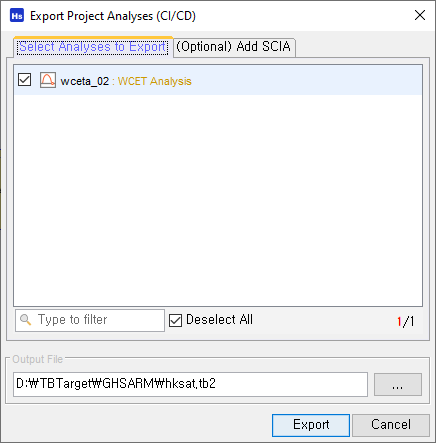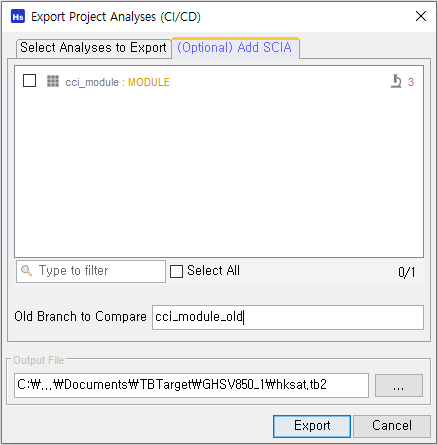Top
Project Management
Creating a Project Importing an Mobilgene/ODIN Project Saving a Project Opening a Project Browsing Project Information Generating Reports Exporting Analysis in the Project
HKSAT manages user data on a project basis and each project contains multiple modules and
analysis.
A module is a set of source code and includes the information needed to compile.
Analysis has information about a specific analysis.
A single module can be used in multiple analysis, and multiple modules can be used for a single analysis.
Click File menu and then click New Project menu, or click New Project button in the toolbar.
Environment
Select the compiler and the platform in the Environment, then click the Next button
Project Settings - Environment
Only compilers added in the compiler settings will be displayed in the list.
A compiler must be selected to create a project.
If no compiler is in the compiler list, you must add one in Compiler Setting
Compilers supported by HKSAT can be found in Compiler
Support
Basic Info
Check or modify the project name, the author, the directory, and the description, and then click Create button to finish.
Project Settings Window
Project names are limited to the maximum of 32 characters
Project names can only contain a combination of English alphabets and the numbers; spaces, special
characters, and
Unicode cannot be used.
To import an Mobilgene/ODIN project, the project must be open. Otherwise, Mobilgene/ODIN Import menu will be disabled.
Select File menu, and select New Mobilgene/ODIN Project .
In file selection dialog, select Mobilgene/ODIN folder.
HKSAT imports information from the folder and tries to creates a project with an ASW module, then adds DBCA, SSAT, SSUA, WCETA, SCHA.
When succeeded, the created project will be opened.
When failed, it will show and error message.
The setting of the added analysis may be edited for the correct results.
Especially, the SCHA requires more information to execute. For example, Worst Case Execution Time information is not provided because it requires additional analysis.
Fortunately. the WCET information can be imported from the result of WCETA.
If you select an invalid folder, an Error Message appears and you must
manually close the progress window.
If it was successful, the information will be saved in the project folder.
Mobilgene/ODIN Project Support
Analysis suppporting Mobilgene/ODIN are as follows
Analysis
Using Information
Software Static Analysis Tool(SSAT) : Race Condition Analysis
Root functions, Critical sections
Worst-case Execution Time Analysis(WCETA)
Root functions, MCU system clock speed
Schedulability Analysis(SCHA)
Task priority, Task period
Static Stack Usage Analysis(SSUA)
Root functions
In Project menu, select Import Project Information(Mobilgene/ODIN) .
In file selection dialog, select a Mobilgene/ODIN folder
When done, a message dialog opens.
A project must be open to use to bring Mobilgene/ODIN project information.
After the import, Mobilgene/ODIN project information can only be used for modules and analysis.
Select Save Project in the File menu or in the toolbar.
The project will be saved to the path specified during the creation.
HKSAT supports Save Project after an Analysis, which can be modified in
Configuring HKSAT .
To prevent a data loss, a regular save is recommended.
To open a project
Select Open Project in the File menu or in the toolbar.
In Open window, select a project folder or select contents.tb2 file inside.
Click Open button.
Recent projects are convenient to open by using Open Recent in File menu.
Project will not be opened if the project file is corrupted or if the module's source codes are moved or
deleted from the registered locations.
Project view
Displays project configuration, module information, and analyzed information in a tree format.
The Project view
Clicking a project node, a module node, or a analysis node displays the information in other views.
Double-clicking opens the information in other views.
Each node provides a context menu to handle it.
Displays a project as a graph with the modules, the analysis, and the analysis results as nodes and their
relations as edges.
A Project graph
Modules and module-less analysis are linked to the project with edge.
A module and each of their analysis are linked to the edge.
An analysis and the result are linked to the edge.
Each node displays a summary of the information.
A project graph can be displayed by double-clicking the project in the Project view.
Modules and analysis can be managed through the context menus.
HKSAT supports two types of reports: a project report and a SW Test report.
Generated reports are saved in the project's Document directory.
The name of files are generated according to the type.
To generate a SW Test report
Select Generate SW Test Report menu item in Project menu, then an option window will appear.
The SW Test Report Window
Select analysis.
Select Report Contents options
Select whether to include Table of Contents and Project Info.
Select a Report Format. HTML, PDF, and PDF Landscape are supported.
Click Generate button, then a progress window appears and a report is generated.
When done, the generated report will be shown.
To generate a project report
Select Generate Project Report menu item in Project menu, then an option window will appear.
The Project Report Window
Select modules and the contents in the module tabl
Select analysis and the contents in the analysis tab
Select whether to include Table of Contents and Project Info.
Select a Report Format. HTML, Multi-HTML, PDF, PDF Landscape, MS Word, MS Excel, Markdown, Plain Texts will be served.
Click Generate button, then a progress window appears and a report will be generated.
When done, the generated report will be shown.
Microsoft Visual C++ 20xx Redistributable is required for the report
generation feature, and if it is not installed, the figures may not be displayed.
Managing Reports
You can create, open, and delete reports in the report management window.
Select the Manage Report menu item in the Project menu.
The Manage Report Window
To open a report, just double click the report.
To create a report, click Add button in the toolbar.
To delete reports, select reports and click Remove button in the toolbar.
If Preferences - GUI Setting - RootFrame - Report View is enabled, the window will be displayed as a
view.
The filter in the lower-left corner is applied, only reports of the selected type will be displayed.
The analysis export feature is related to the integration of the HKSAT and
CI/CD tools. It is used when you want to automatically perform the desired analysis
from an previously created HKSAT project using the CI/CD tool.
Select Export Project analysis (CI/CD) from the Project menu.
In the first tab of the dialog box, select the analysis you want to perform
with the CI/CD tool.
Export Project analysis Dialog
If you want to include the software change impact analysis in the export, in the
second tab of the dialog box, specify the desired module and the branch name
of the code repository where the past version of that module is stored.
Adding Software Change Impact Analysis Dialog
After specifying the file name to save the exported analyzed information,
click the Export button.
Refer to the HKSAT-Jenkins Integration Tutorial (Help section "Command-Line
Interface", Chapter 3) for how to use the generated analysis
information file.